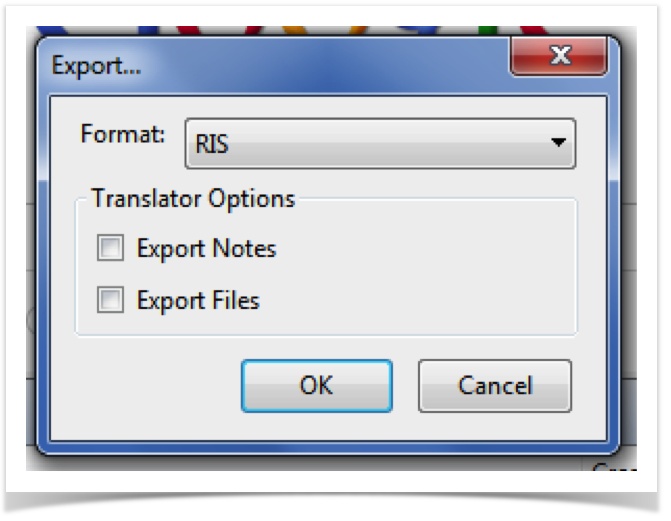Versions Compared
Key
- This line was added.
- This line was removed.
- Formatting was changed.
Please follow the step-by-step guide to upload your citations from Zotero into Elements
Step-by-step guide
| Table of Contents | ||||||
|---|---|---|---|---|---|---|
|
Step 1: Export Library
Open Zotero. Click on the grey gear icon in the top menu, and choose "Export Library."
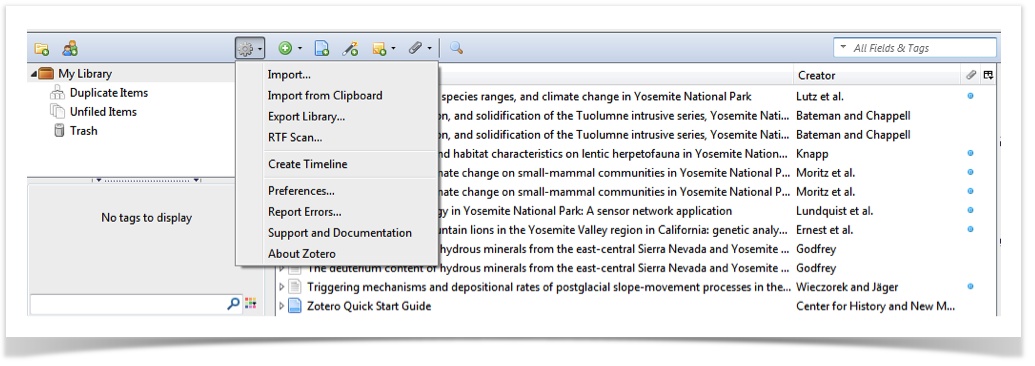
Step 2: Choose file type
In the new window choose “RIS” from the drop down menu next to “Format.” Click OK.
Step 3: Save File
Save the .ris file (remember where!), and then log into Elements.
Step 4: Login to to UGA Elements
Once you have logged into UGA Elements, go to My Elements/ Publications and Select the + sign:
Image Removed
Step 5: Import
Click on “Import.” You will be directed to an upload page.
Image Removed
Step 6: Upload file
Click on “Choose File” and navigate to where you saved the .ris file
 Image Removed
Image Removed
(Ex. After you are logged in, use the drop-down "Menu" to access the Import link.
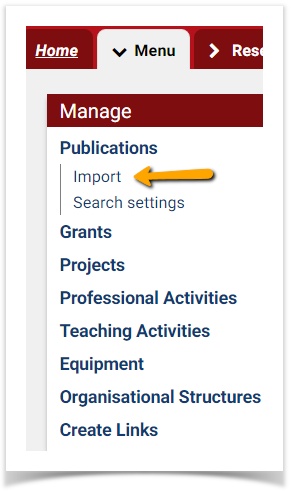 Image Added
Image Added
Step 5: Import file
Click “Choose File” to upload the .ris file. (Ex. Unless you have specified otherwise, the Google file file will mostly likely be downloaded into your “Downloads Folder”)
Choose the “Reference Next-make sure you check the button for “Reference Manager/Endnote" option. Click to file type, then click the blue “Upload” button.
The uploaded files will go directly to your "Mine folder", so you will need to review for accuracy.
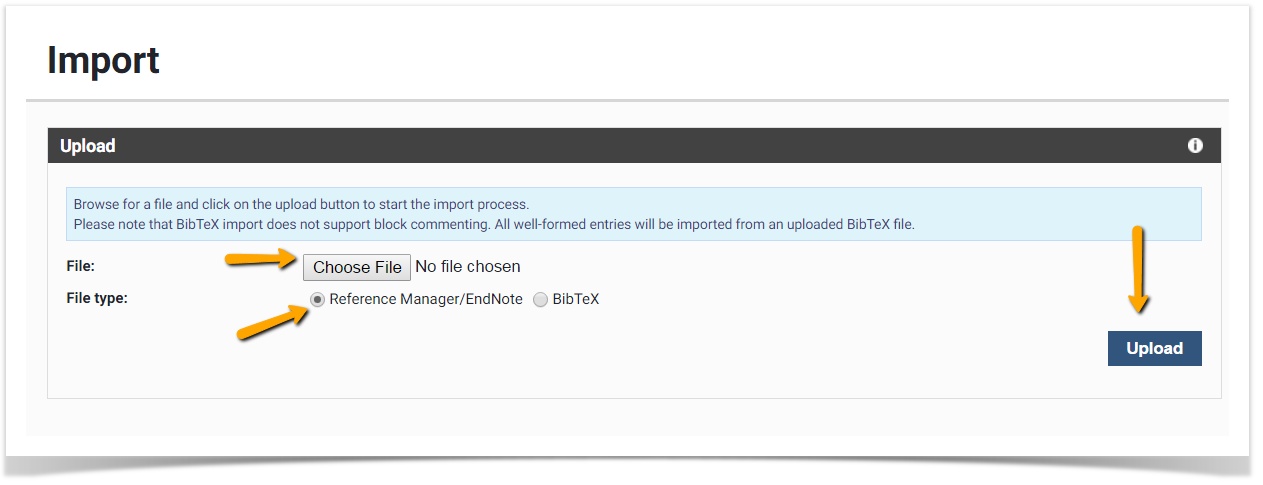 Image Added
Image AddedImage Removed
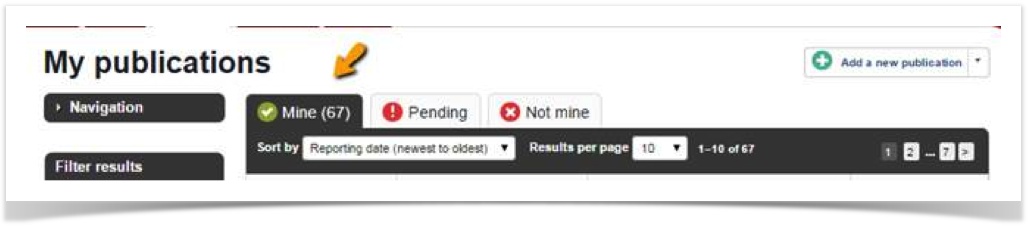 Image Added
Image Added
Step
76: Review
publicationsOnce you’ve uploaded your citations, you may have to look at the citations and make sure all the data is correct. Metadata is inputted by humans, so mistakes do happen. Click on the “Mine” tab under “My publications.”
Image RemovedLook at the Summary tab for the citation, and check to make sure the information is correct. Sometimes the metadata brought in from will misidentify the “type” of citation. If you see that your Conference Presentation is being identified as a journal article, or your book chapter is being identified as an entire book, you’re will want to change it to the right type.
Click on the pencil next to the type information.
Image Removed
You’ll now see a drop down menu next to “Type.” Click on that.
Image Removed
Choose the correct type from the list if the type was incorrectly identified.
and Edit
Sometimes items are not categorized properly in the online database or manually entered by other faculty members, so you may need to change the activity type to another type. Ex. I wrote a book chapter, but it typed it as a book.
Use the pencil icon to change the type. Make sure you click "Save" to move the file to the other folder.  Image Added
Image Added
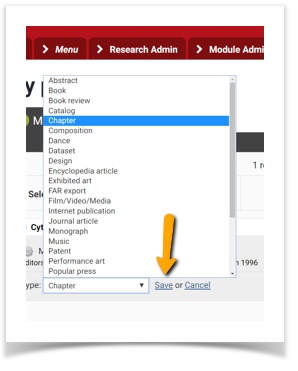 Image Added
Image Added
| Insert excerpt | ||||||
|---|---|---|---|---|---|---|
|