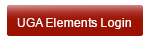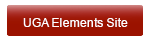How to connect your ORCID account to receive data from Elements
In addition to using your ORCID profile as a source for the synchronizer to find your publications (“read” access), Elements can also be configured to add both publications metadata (found by the synchronizer) and affiliation data to your ORCID profile (“write” access).
Configuration of the relationship between your Elements profile and your ORCID account is handled through the ORCID Settings link in the My Account panel of the Menu tab on any of your Elements pages. Once you have claimed your ORCID identifier as described in the Optimize publication search … guide, your ORCID Settings page will look like this:

Clicking on the Connect your ORCID iD button and logging into your ORCID account will allow you to choose how to set up the ORCID-Elements integration. Your choices are “read” (read data from my ORCID account) or “read” and “write” (read data from and write data to my ORCID account) access.
In case you have already used the How to connect your ORCiD account as a data source guide to configure ORCID as a publication source, your ORCID Settings page will look like this:

If this is the case, you might have already seen the home page action screen:
Clicking the Configure ORCID button, takes you to your ORCID Settings page directly.
The ORCID Settings page above indicates that you have already authorized your ORCID account for read-only access. This authorization must be revised to authorize your account for read-write access. Clicking on the Reconnect your ORCID iD button and logging into your ORCID account brings up the authorization page again, now requesting both read and write access:
Clicking the Authorize button brings you back to your Elements ORCID Settings page with confirmation of the authorization:
Now you can select the top radio button to allow both read and write access of publications between Elements and ORCID. This will allow you to maintain synchronization of your publication lists on both UGA Elements and your ORCID profile. Once you have selected that radio button and OK’d the Confirmation screen that pops up, you have more choices to make. First, you can select various options that define which publications to send to your ORCID account:
Once you have selected your options and clicked Save, clicking the Run Sync button will initiate the export of your Elements publications to your ORCID profile.
There is another option at the bottom of the page:
UGA encourages users to click Send affiliation. This connects our ORCID users to our standardized GRID id (see link) so that all affiliation information on ORCID is standardized. ORCID has two different types of affiliation (‘employment’ or ‘education’). These are equivalent to defining an “I am employed by” relationship or an “I am enrolled at” relationship, respectively. Elements automatically knows which users are students and sends the correct type of affiliation.