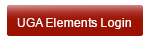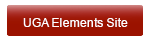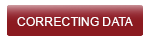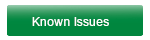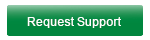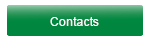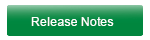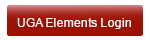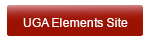How to use the "Explore" Search feature
Stephanie Lynn
Julie Noelke (Unlicensed)
The Explore area of UGA Elements allows users to search for specific content; save searches and browse recent publications within UGA; and enter key words, names, phrases or a wildcard {*} to the search system.
Using the System Search page, you can conduct a simple search using a keyword or phrase or an advanced search to fine-tune your results.
Step 1: Go to the Explore window
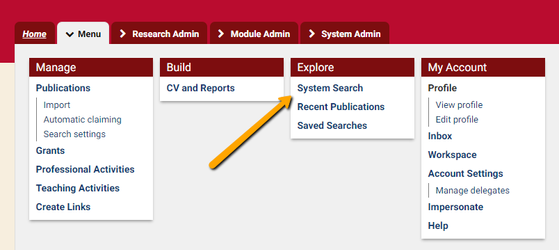
Step 2: Conduct a "Simple" search
You can run a "Simple" search by adding a keyword such as "Hamiltonian" or phrase such as "quantum effects" into the "Search" box.
Use the radio buttons to select Simple as the search mode.
Elements uses * as its wildcard character, replacing one or more characters in the result. For example, a search for genom* would find objects with 'genome', 'genomes', 'genomic', 'genomics'.
To find a complete phrase, enclose it in double quotes (e.g., "quantum effects"). In this case, those words must occur adjacent in that order for a match to occur. By contrast, a search for quantum effects (no quotes) will return any items that contain both 'quantum' and 'effects' anywhere in their data. (This is effectively a Boolean .AND. search; Elements does not allow Boolean .OR. combinations at this point.)
For a Simple search (e.g., for 'Hamiltonian' in the example below), any object containing matching text will be returned, sorted first by object type (Publication, Grants, Professional Activity, Teaching Activity), then in reverse chronological order (most recent first). Clicking on the title of any object in the results list brings up the detail for that object.
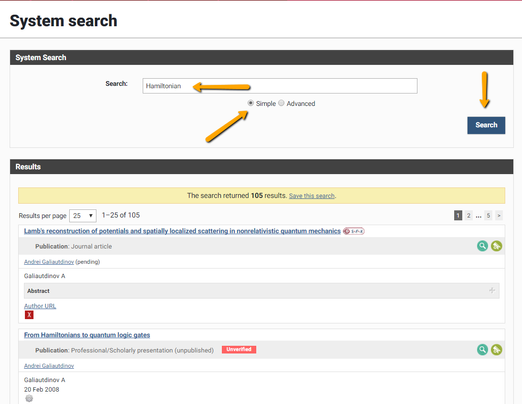
Step 3: Conduct an "Advanced search"
In Advanced search, you can narrow the results by group, date, module, and user and display either items or users.
Click the Advanced radio button under the textbox to show the Advanced search page (below). You can refine your search by any or all of the following criteria. Alternatively, you can replace the text in the Search for: textbox with * to only use the additional criteria for your search.
- Dates: Use Date from: and Date to: to only look for objects in a given time span
- Object Type: check one or more checkboxes to limit your search only to selected types of objects (Publications, Grants, Professional Activities, Teaching Activities)
- Return: By default, searches return The items above (objects of selected type). However, it can be very useful to instead ask the search to return The users related to the items above
- Restrict search to users/Restrict search to groups: This allows you to only search objects related to a user or group of users. In section 1, you can start typing surnames, then select the correct user from the dropdown and click + to add them; create a list of people by repeating this search and adding them to the list. In section 2, you can click on a defined group (college, school, department, center, institute, etc.) of users. Use the + in front of University of Georgia to expand, then the + in front of Office of the Senior Vice President for Academic Affairs and Provost to see all colleges and schools. Keep expanding until you find the group you want.
As an example, the search pictured below looks for genom* in Grants (titles) in FY2017 for any users associated with the Department of Genetics; the results list contains the users associated with those grants.
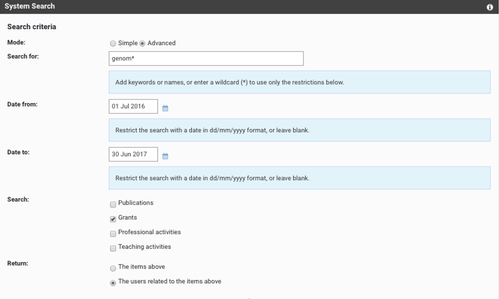
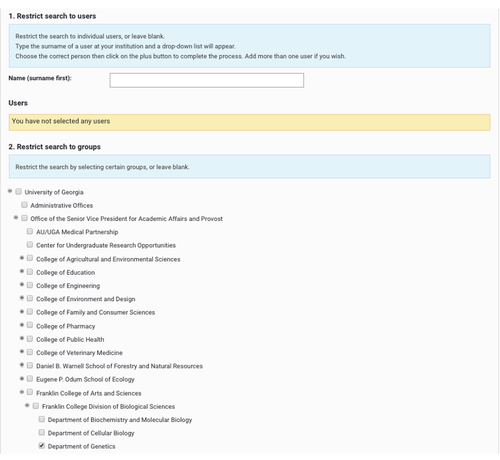
Step 4: Review results and save (optional)
Review the search results and modify, as needed to run another search.
In the Results list (below) from the search example in the last section, click on the user's name to see their profile, or click on the word object(s) to see a list of the Grants associated with that user. If you think you may want to re-run this search at a later date, you can save it by clicking on the "Save this search" link. Choose a name for the search and click "OK".
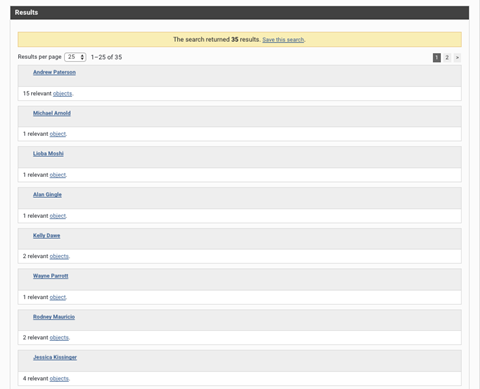
This search will be saved in your "Saved searches" folder. You can access from the Explore Menu.
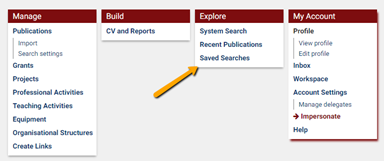
UGA Elements Log-in UGA Elements Site UGA Systems Status Page USG Systems Status PageSupport and Help Website Information
http://elements.uga.edu
http://elements.uga.edu Systems Status Information
http://status.uga.edu
http://status.usg.edu