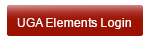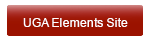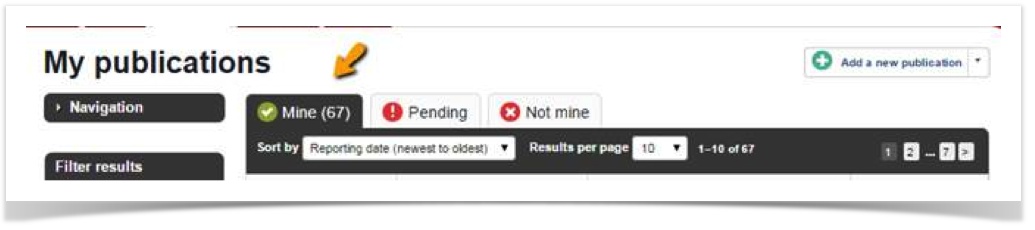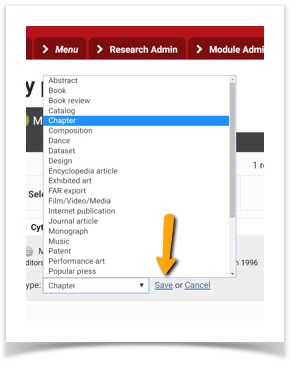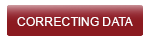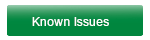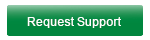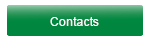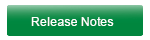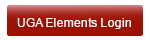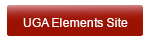Importing from Google Scholar
Stephanie Lynn
Robert A Scott (Unlicensed)
Elizabeth White (Unlicensed)
Julie Noelke (Unlicensed)
Google Scholar is a non-moderated content collection database. This means that the meta data is unverified, and can sometimes be incorrect. If you have been collecting citations in Google scholar instead of a citation manager tool, you can import them.
NOTE: If you are also using ORCID to maintain your publication portfolio, check out the blog Transferring Works Citations from Google Scholar to ORCID to see how to import Google Scholar publications into your ORCID profile.
If you have saved your citations to a Google Scholar profile, you can easily transfer them to Elements. Please follow the following step-by-step guide to upload your saved citations from Google Scholar into UGA Elements (disclaimer: the metadata in Google Scholar can often be wrong, so make sure you check your citations!)
If you do not have a Google Scholar profile, we recommend using the UGA Libraries Multi Search to download citations to Elements.
If you do have a Google Scholar profile containing citations you must be logged into your Google account to download the citations.
Please follow the step-by-step guide to upload your citations from Google Scholar into Elements
Step-by-step guide
Video Tutorial
Step 1: Log in to you Google Scholar account
The go to your "My citations" folder.
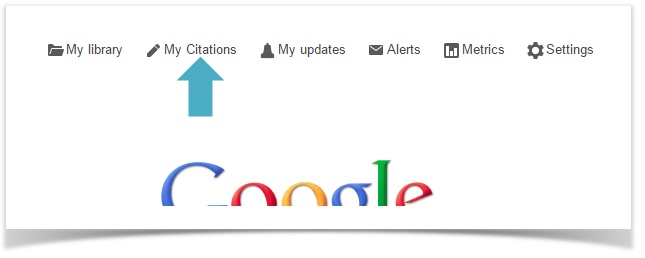
Step 3: Export
Click on the publications you would like to “Export” and choose “RefMan” as the file export type. Unless you have specified otherwise, the Google file will mostly likely be downloaded into your “Downloads Folder”. Save the .ris file
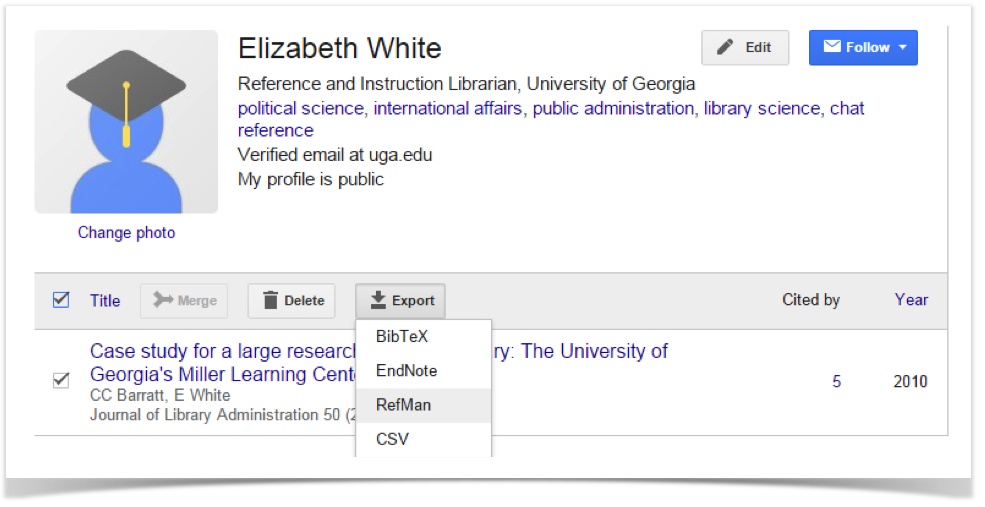
Step 4: Login to UGA Elements
After you are logged in, use the drop-down "Menu" to access the Import link.
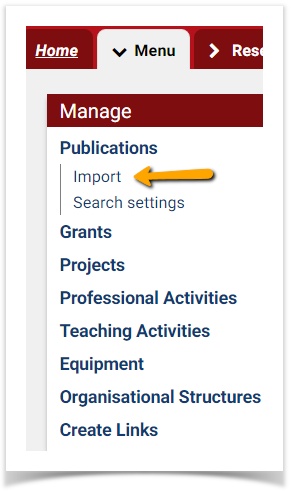
Step 5: Import file
Click “Choose File” to upload the .ris file. Make sure you check the button for “Reference Manager/Endnote" file type, then click the blue “Upload” button.
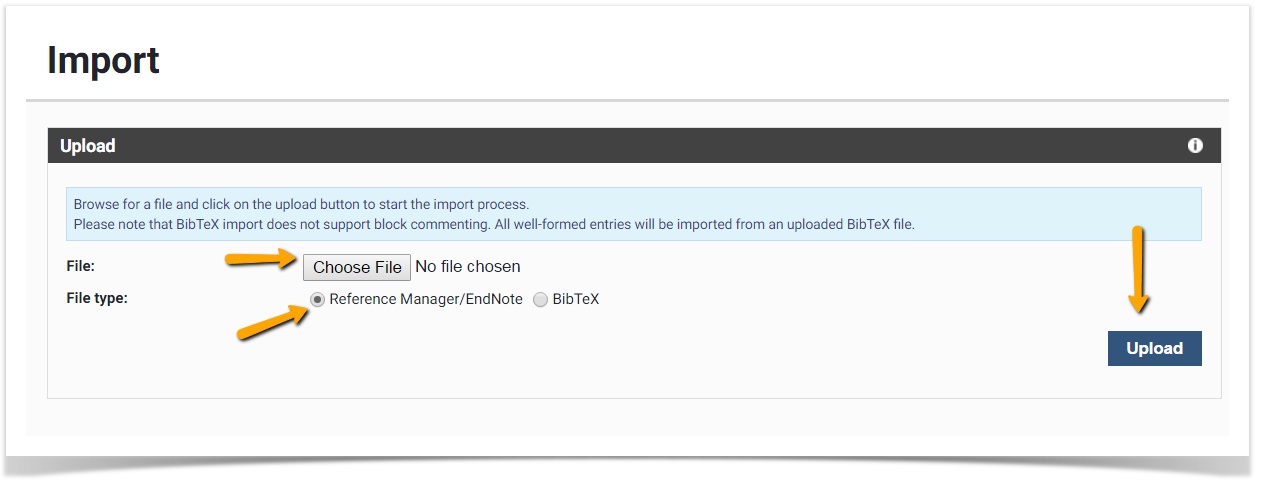
Step 6: Review and Edit
The uploaded files will go directly to your "Mine folder" (instead of your pending folder). You will want to go back through your "Mine" folder to check your records for accuracy. Sometimes items are not categorized properly in the online database or manually entered by other faculty members, so you may need to change the activity type to another type. Ex. I wrote a book chapter, but it is typed as a book.
Use the pencil icon to change the type. Make sure you click "Save" to move the file to the other folder. 
UGA Elements Log-in UGA Elements Site UGA Systems Status Page USG Systems Status PageSupport and Help Website Information
http://elements.uga.edu
http://elements.uga.edu Systems Status Information
http://status.uga.edu
http://status.usg.edu