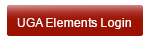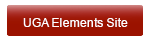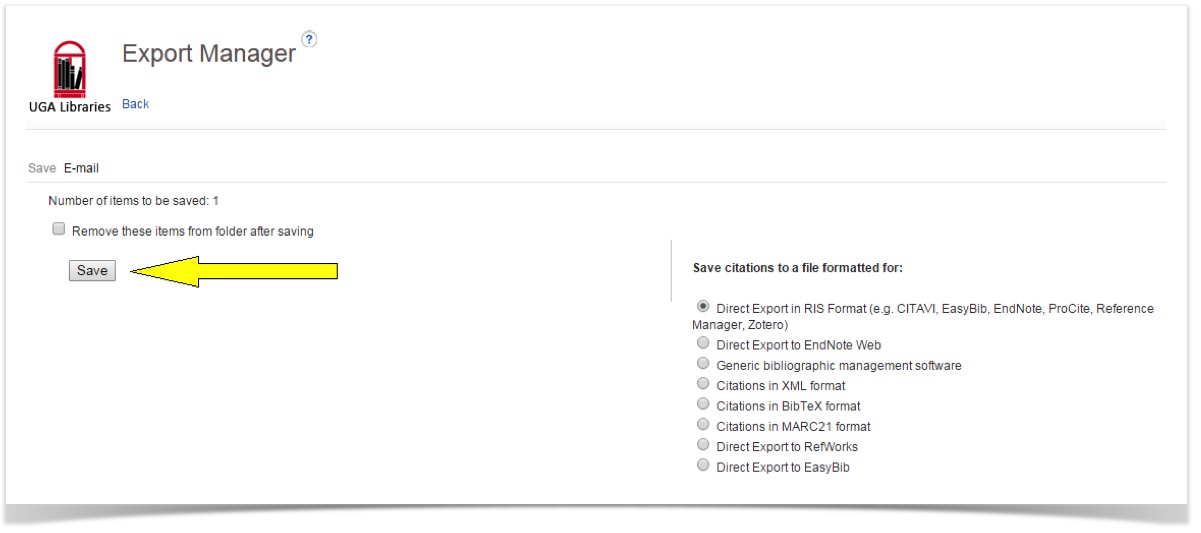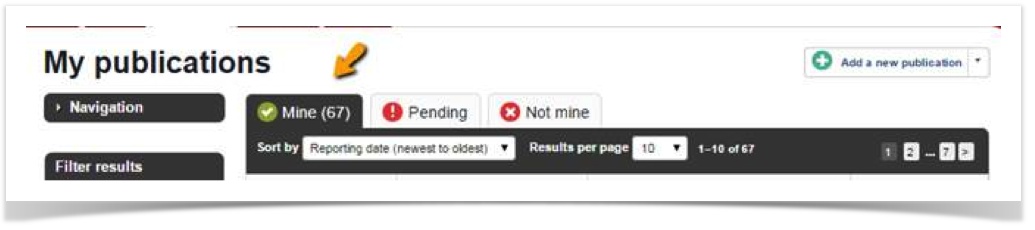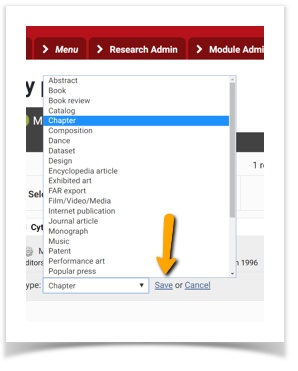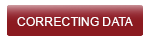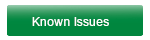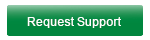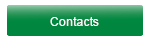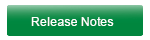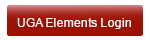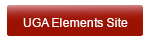Importing from EBSCO/Multi Search
Stephanie Lynn
Elizabeth White (Unlicensed)
Julie Noelke (Unlicensed)
Multi Search focuses on book chapters, conference papers, and journal articles. It is appropriate to use this to locate publications if you do not have a citations database already established.
Please follow the step-by-step guide to upload your citations from EBSCO/Multi EBSCO/Multi Search into Elements
Step-by-step guide
Step 1: Search for citations
Search for your citations. Searching in the "Author" field in the Multi Search / EBSCO will help narrow down to your publications, so click on "Advanced Search" to do that. Then choose "Author" from the drop down menu.
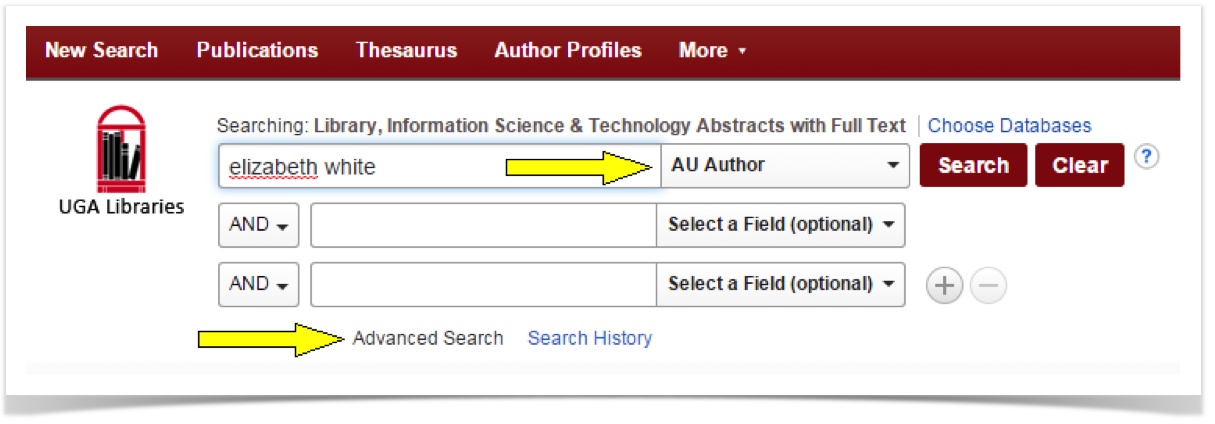
Step 2: Choose relevant items
12/9/2015 ***There is a known bug in the metadata from the Science Citation Index, Social Science Citation Index, and Arts and Humanities Index in the Multisearch. When you try to upload citations from these sources it produces an error message. The easiest work around is to remove these citations from the list before saving them.
1) Do your search. On the results page, scroll down to "Content Provider" on the left hand side of the page.
2) Click on "Show more."
3) From the list of content providers uncheck Science Citation Index, Social Science Citation Index, and Arts and Humanities Citation Index. Click update.
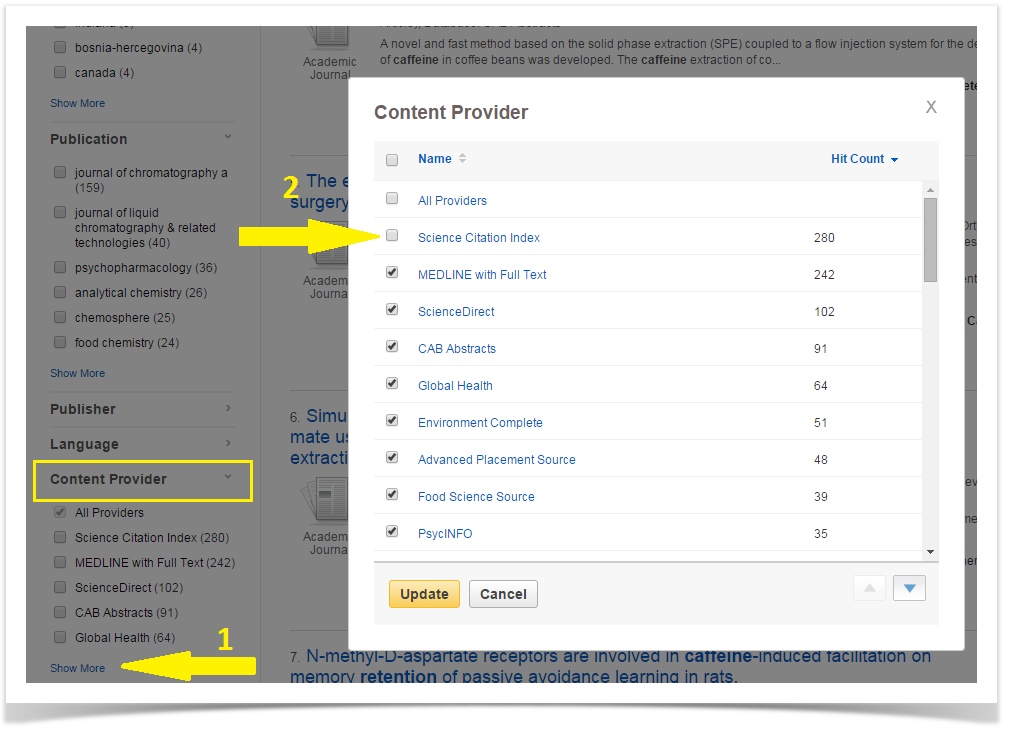
When you locate something which belongs to you, click on the folder icon. Repeat for each citation you find. When you are ready to upload to Elements, click on the “Folder” button at the top of the page.
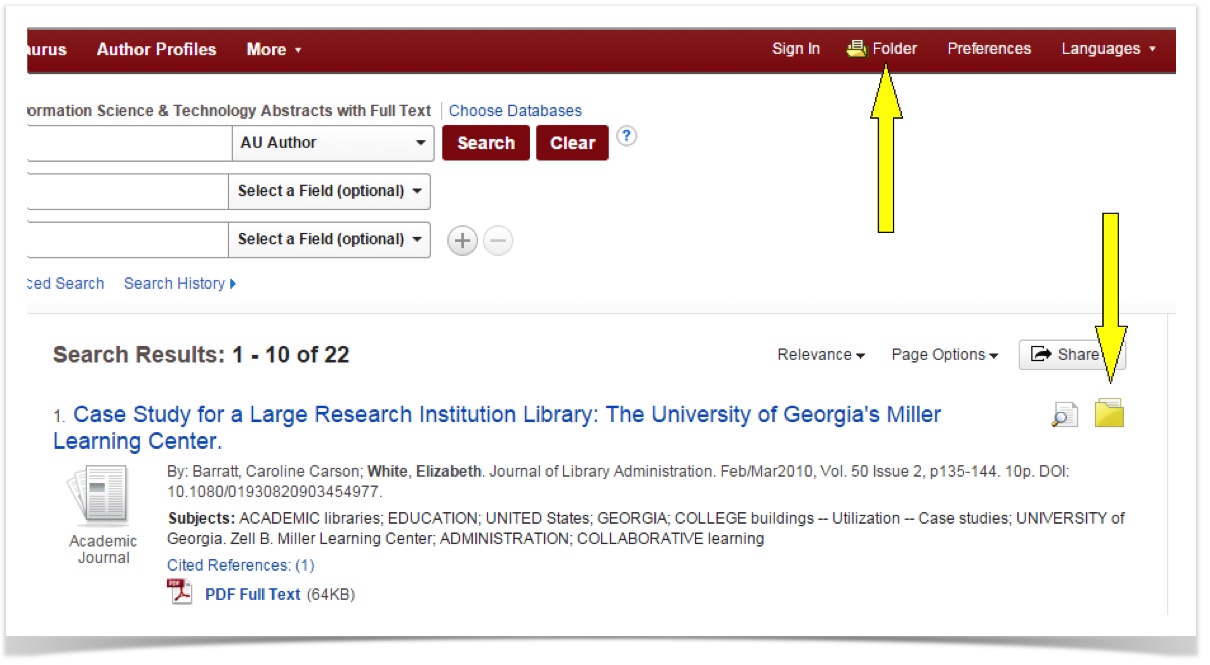
Step 3: Select for inclusion
On the next page check “Select / deselect all,” and then click on the “Export” button.
Click on “Export” and choose “RefMan.” Save the .ris file.
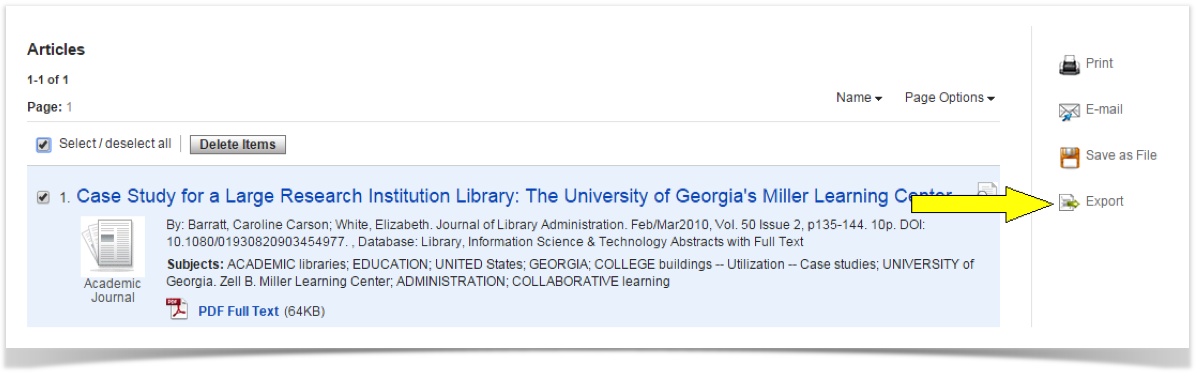
The “Direct Export in RIS Format” is already checked. Click on “Save.”
Step 4: Save the file
Save the .ris file (remember where!), and then log into Elements.
Step 5: Login to UGA Elements
After you are logged in, use the drop-down "Menu" to access the Import link.
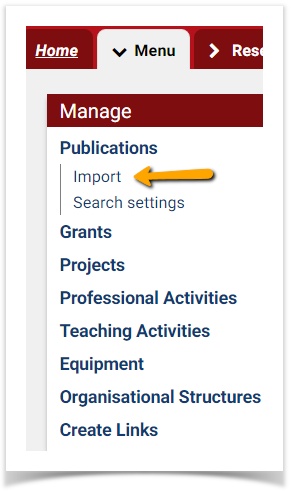
Step 6: Import file
Click “Choose File” to upload the .ris file. (Ex. Unless you have specified otherwise, the file will mostly likely be downloaded into your “Downloads Folder”)
Next-make sure you check the button for “Reference Manager/Endnote" file type, then click the blue “Upload” button.
The uploaded files will go directly to your "Mine folder", so you will need to review for accuracy.
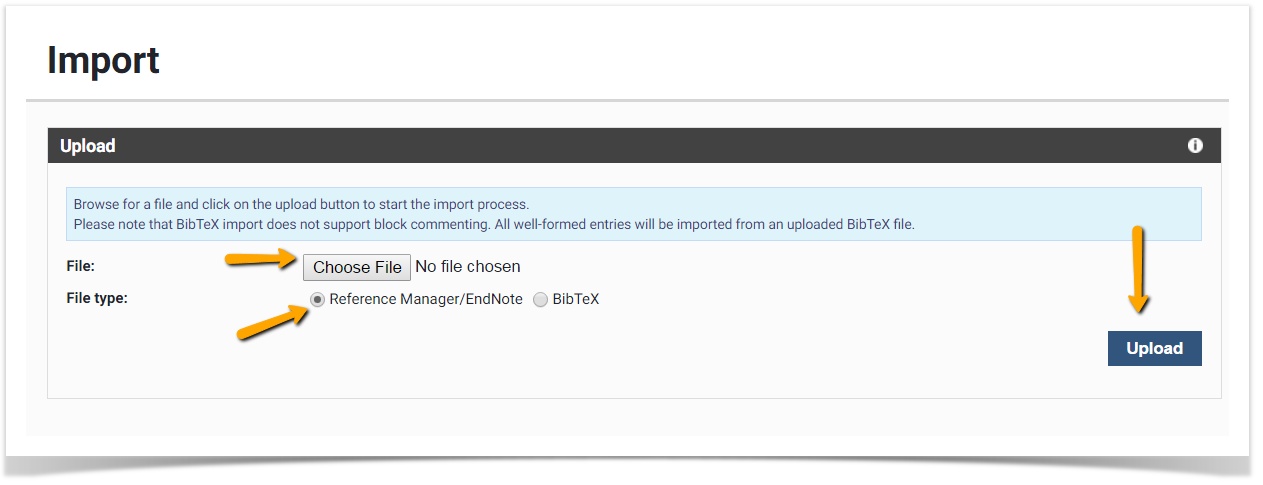
Step 7: Review and Edit
The uploaded files will go directly to your "Mine folder" (instead of your pending folder). You will want to go back through your "Mine" folder to check your records for accuracy. Sometimes items are not categorized properly in the online database or manually entered by other faculty members, so you may need to change the activity type to another type. Ex. I wrote a book chapter, but it is typed as a book.
Use the pencil icon to change the type. Make sure you click "Save" to move the file to the other folder. 
Related articles
-
Page:
-
Page:
-
Page:
-
Page:
-
Page:
UGA Elements Log-in UGA Elements Site UGA Systems Status Page USG Systems Status PageSupport and Help Website Information
http://elements.uga.edu
http://elements.uga.edu Systems Status Information
http://status.uga.edu
http://status.usg.edu