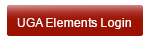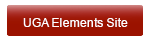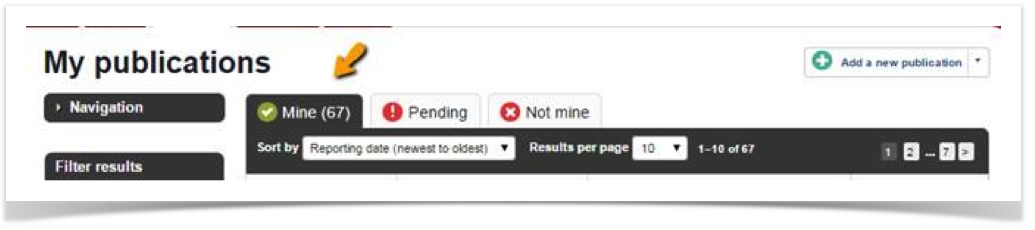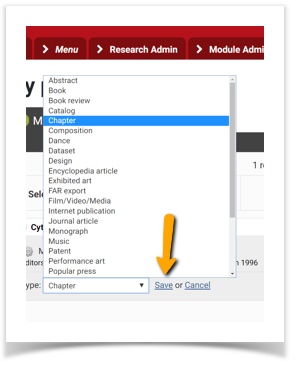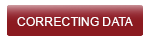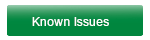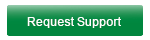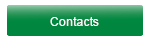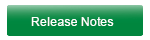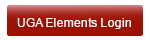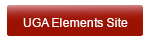SciFinder Scholar
Julie Noelke (Unlicensed)
Elizabeth White (Unlicensed)
Stephanie Lynn
Scifinder is the most comprehensive database for the chemical literature, indexing journal articles and patent records (and other document types), as well as chemical substances and reactions.
Please follow the step-by-step guide to upload your citations from Scifinder into Elements
Step by Step Guide
Step 1: Find your publications
Remember, before using SciFinder Scholar, you must create a personal account.
Once you’ve logged in, you can search for your references using the Author Name section under “References.”
You may also search for individual titles of articles under “Research Topic.”
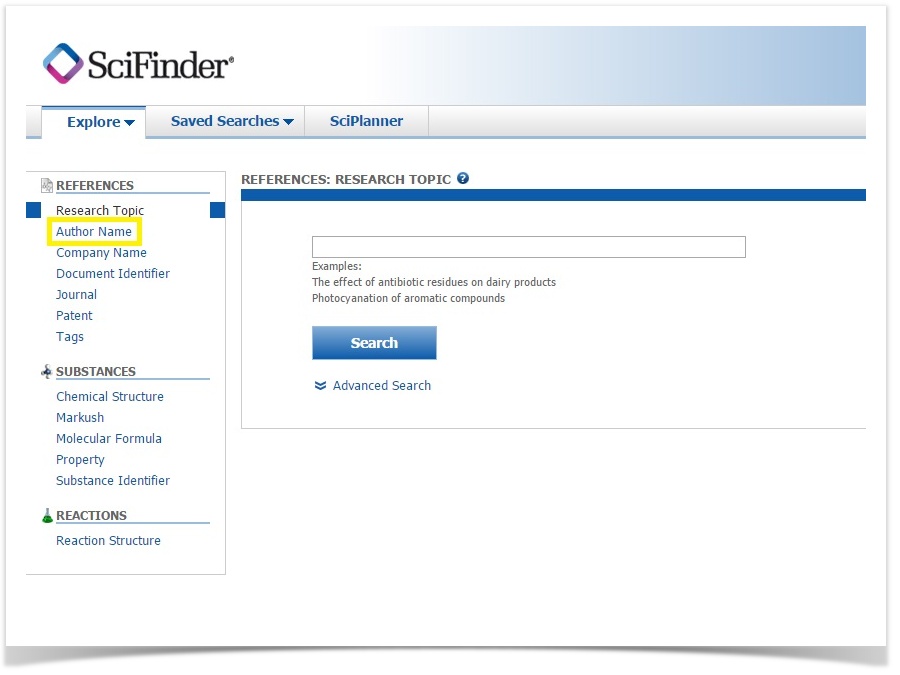
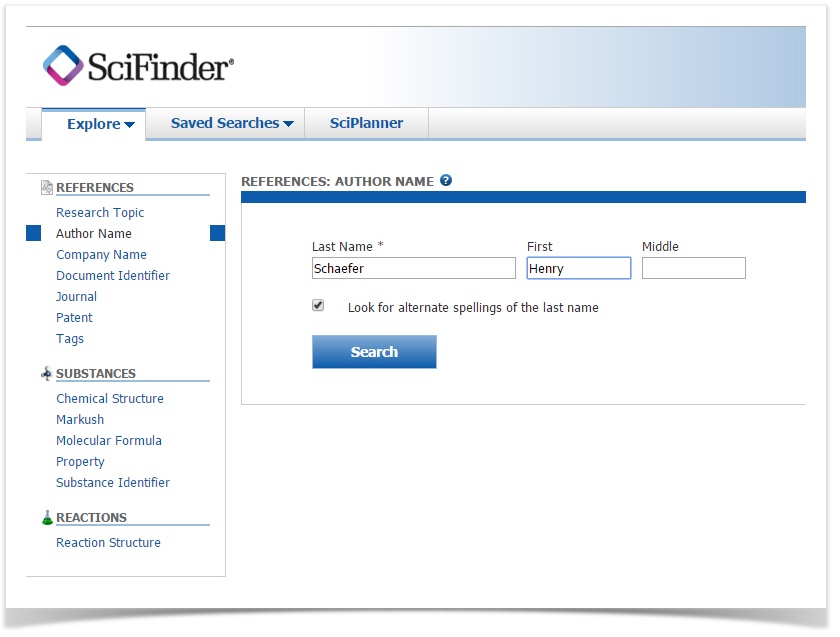
If searching in “Author Name,” type in your name. You may want to do separate searches for variations on your name if you have published under different names at any point in your academic career.
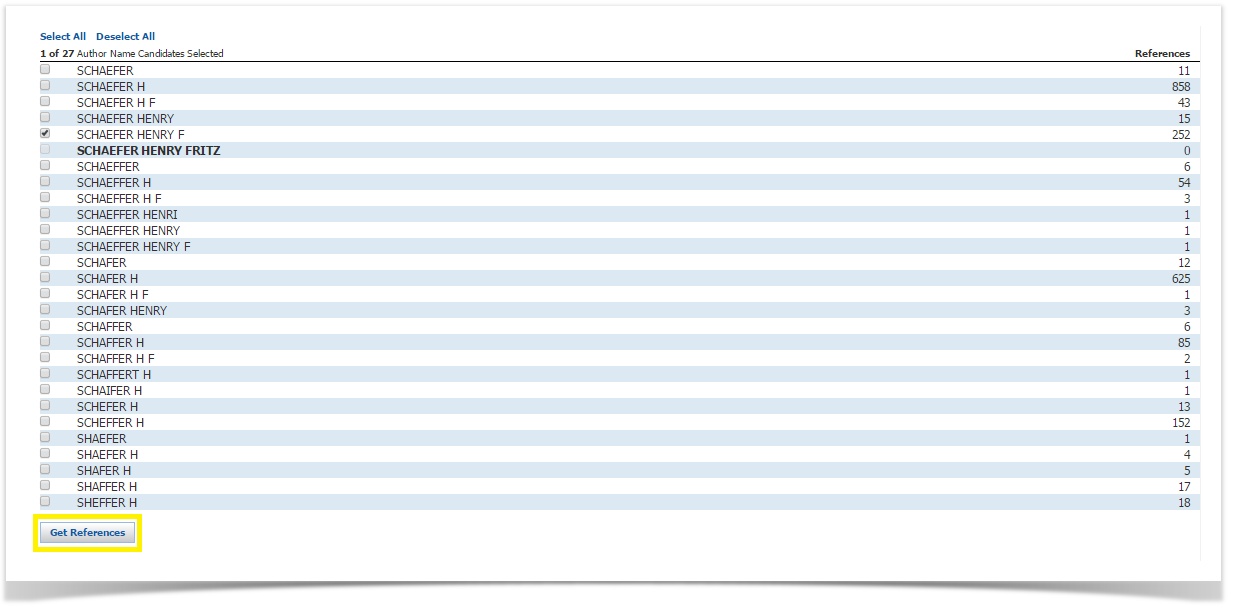
Step 2: Save publications in .ris file
Check your publications from the list. Click on “Export” in the top right corner of the page.
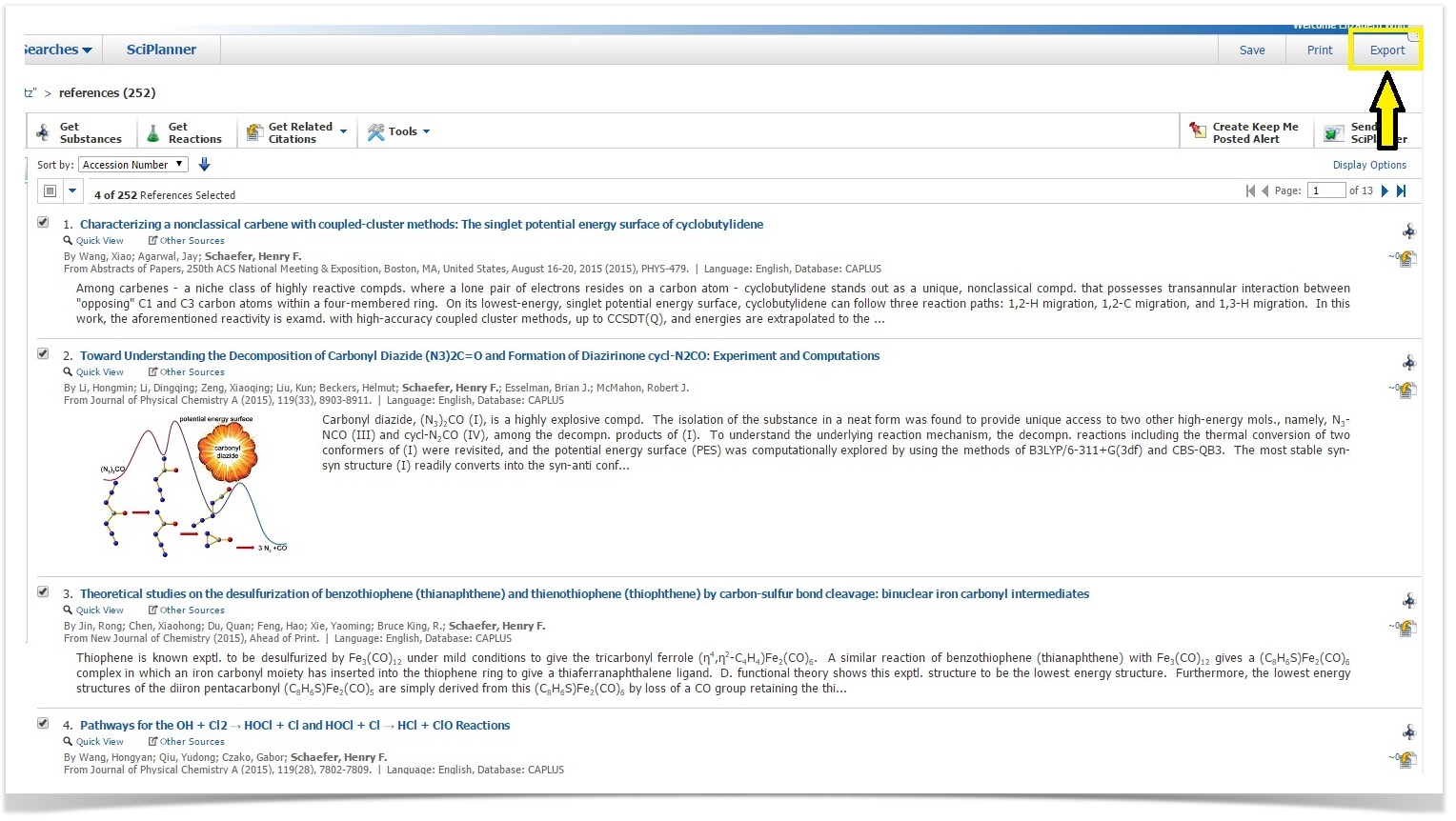
Under “Citation Manager” choose “Citation Export Format (.ris).
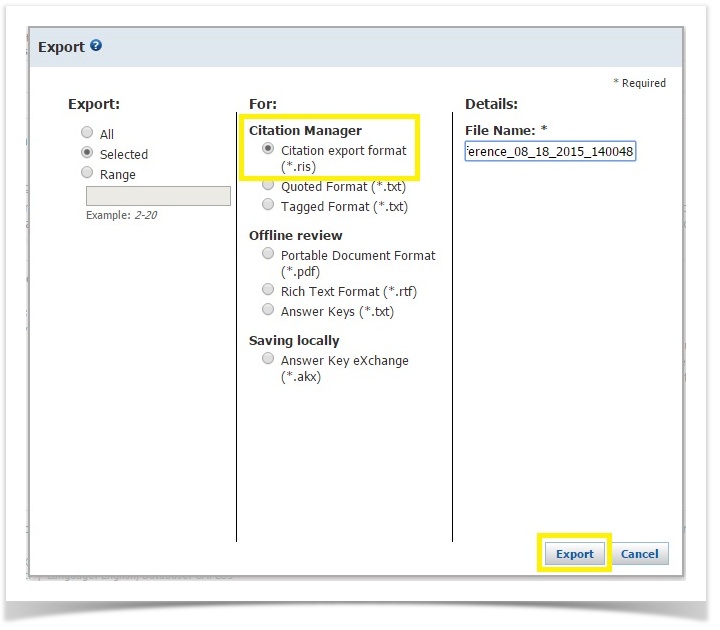
You will be prompted to download an .ris file. (Remember where you save it! This contains all the information about your citations, which you will then upload into Elements.
Step 3: Login to UGA Elements
After you are logged in, use the drop-down "Menu" to access the Import link.
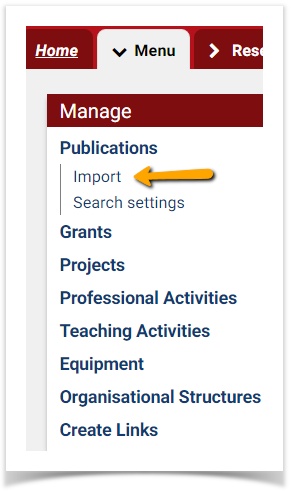
Step 4: Import file
Click “Choose File” to upload the .ris file. (Ex. Unless you have specified otherwise, the file will mostly likely be downloaded into your “Downloads Folder”)
Next-make sure you check the button for “Reference Manager/Endnote" file type, then click the blue “Upload” button.
The uploaded files will go directly to your "Mine folder", so you will need to review for accuracy.
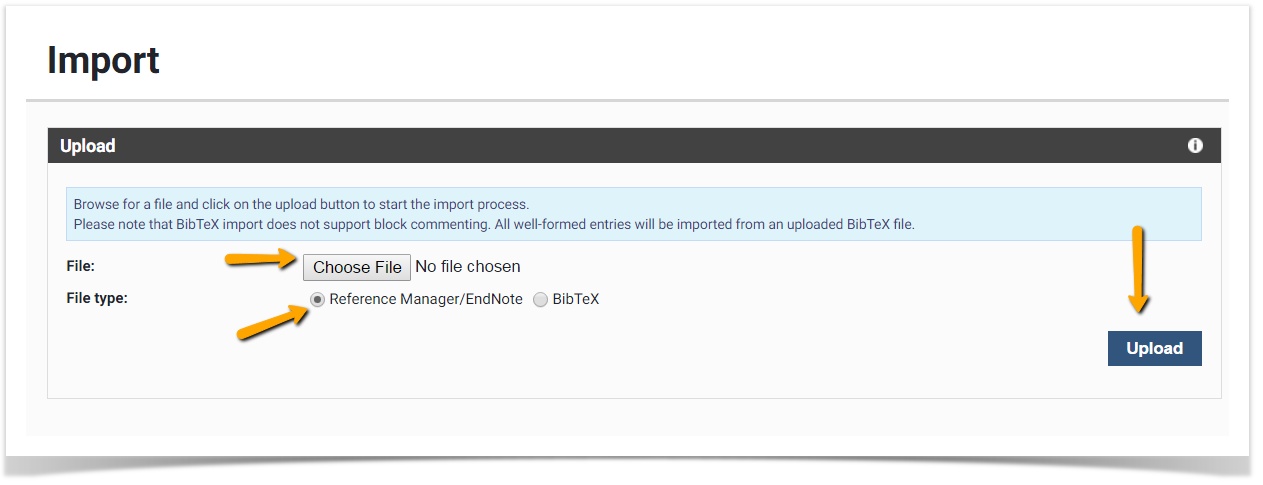
Step 5: Review and Edit
Sometimes items are not categorized properly in the online database or manually entered by other faculty members, so you may need to change the activity type to another type. Ex. I wrote a book chapter, but it is typed as a book.
Use the pencil icon to change the type. Make sure you click "Save" to move the file to the other folder. 
UGA Elements Log-in UGA Elements Site UGA Systems Status Page USG Systems Status PageSupport and Help Website Information
http://elements.uga.edu
http://elements.uga.edu Systems Status Information
http://status.uga.edu
http://status.usg.edu